Have
you ever worked on your blog when you need to replace specific words
or same words and format it at the same time? If you do, you probably
did it manually, replaced it and formatted it one by one.
I've
been doing that for so long that I got tired and look for ways to make
it easier and fast with less effort. So I start checking and
experimenting until I get it right using either Excel or Word
Documents.
I've
worked with Excel all my life and I already know how to replace the
words, numbers or characters, but didn't explore about the formatting
until now. If I can do it in Excel then I know it can be done in Words
too. So if you ever need to replace and format the words in your blog or
Words Document, just follow these simple steps and you will be done in
no time.
1. To start editing, make sure to copy and paste all your data from your blog, notepad, etc... to Word Document. Then find the words you want to replace. There are many ways to do it.
1. To start editing, make sure to copy and paste all your data from your blog, notepad, etc... to Word Document. Then find the words you want to replace. There are many ways to do it.
- Press "Ctrl+G" at the same time to open the "Find and Replace" window, then click on the "Replace" tab.
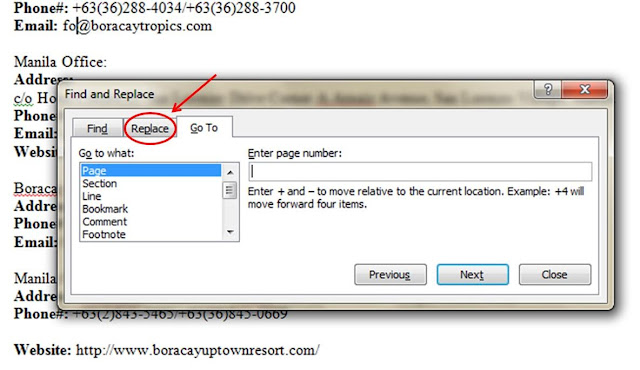
- Or press "Ctrl+F" to open the "Navigation Bar" then click on the "Arrow" beside the "Magnifying Glass" then click on "Replace".
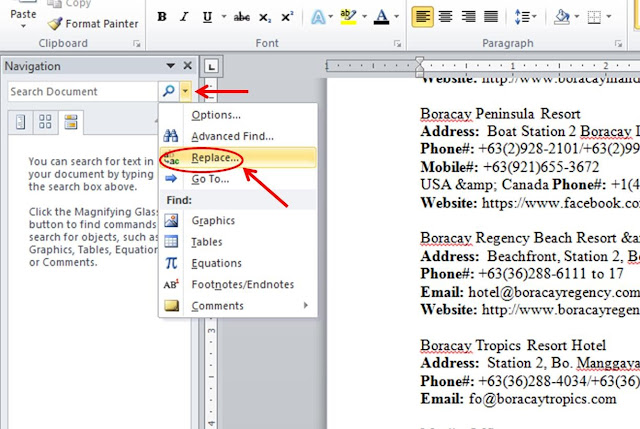
- Or just simply click on the "Find" or "Replace" button on the right side of the "Menu Bar"

2. Whatever you choose from the above options, you will be directed to the "Find and Replace" window. Once it appears, type or copy & paste the word you want to replace in the "Find what" box and click on "More" to view the formatting options.

3. When more options show, type the word you want to replace the original word with, then choose in the "Search" drop down menu where you want to search in the document for the specific words: "Down", "Up" or All". Once done, click on the "Format" tab.
Important: Make sure to click on the word in the "Replace with" box before you start formatting to make sure the changes will be applied to replacement and not the original word.


5. Do the necessary formatting you want to do in your replacement word, then click "OK" to apply.

6. You will now see the changes you made just below the "Replace with" option. If you think everything is just like what you want, click "Replace All" to actually apply the changes in the document..

7. You will now see a prompt about the changes. Click "OK" and close the "Find and Replace" window. You will now see the changes you made were applied to the original words.

In my case, I have made the words "Address" in my document from Normal to Bold format.


Please like and share if you find this helpful. :)




0 comments:
Post a Comment
Thank you for reading! Please share and like my Facebook page :)